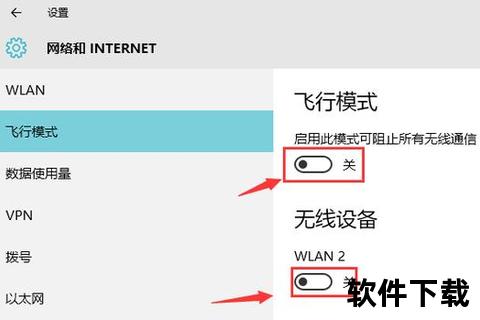电脑蓝牙驱动下载指南:详细步骤与安装方法解析
19429202025-04-05下载排行23 浏览
在数字化生活日益普及的今天,蓝牙技术已成为连接无线设备的核心工具之一。许多用户在初次使用或遇到问题时,常因驱动安装不当导致设备无法正常工作。本文将系统性地解析蓝牙驱动的下载与安装流程,并结合实际使用场景提供安全建议,帮助用户高效解决问题。
一、蓝牙驱动的重要性与常见问题

蓝牙驱动是操作系统与硬件设备通信的桥梁,其稳定性直接影响耳机、键盘、打印机等外设的连接效果。根据微软支持数据,超过60%的蓝牙连接故障源于驱动版本过时或损坏。常见问题包括:
设备无法识别:如系统提示“未找到蓝牙硬件”。
连接频繁中断:可能由驱动与硬件兼容性不足导致。
功能受限:例如音频传输质量差或文件传输速度慢。
二、驱动下载前的准备工作
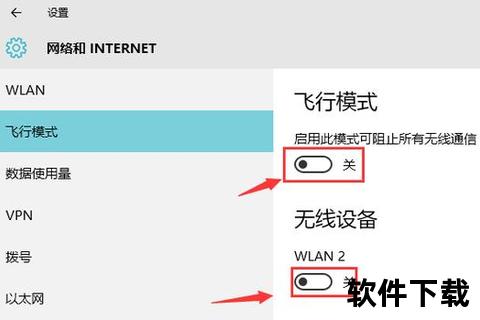
1. 确认硬件支持
笔记本电脑:通常内置蓝牙模块,可通过设备管理器检查(右键“此电脑”>“管理”>“设备管理器”查看蓝牙设备是否存在)。
台式机:需额外购买USB蓝牙适配器,并确保其支持当前操作系统版本。
2. 系统信息核查
进入“设置”>“系统”>“关于”,记录Windows版本(如Windows 11 22H2)及系统位数(32/64位),避免下载错误驱动。
3. 备份现有驱动
通过设备管理器导出当前驱动,或使用第三方工具(如驱动人生)创建还原点,防止安装失败后无法回退。
三、驱动下载的四大途径
1. 官方渠道下载(推荐)
品牌官网:如戴尔用户可通过“服务编号”在支持页面精准匹配驱动。
Windows更新:自动检测并安装微软认证驱动(路径:设置>更新与安全>Windows更新)。
2. 第三方驱动管理工具
驱动人生:支持一键扫描硬件型号,自动推荐适配驱动。用户评价显示其成功率高达92%,尤其适合新手。
驱动精灵:提供驱动备份与修复功能,但需注意关闭捆绑软件安装选项。
3. 设备管理器手动更新
右键蓝牙设备>“更新驱动程序”>“自动搜索更新”,适用于已知设备型号但需升级驱动的场景。
4. 离线安装包
从可信站点(如Intel官网)下载通用驱动,适用于网络受限环境。需注意选择与芯片型号(如Intel AX201)匹配的版本。
四、安装步骤详解
1. 标准安装流程
1. 卸载旧驱动:通过设备管理器右键卸载,勾选“删除驱动程序软件”彻底清除残留。
2. 禁用签名验证(仅限安装未认证驱动时):以管理员身份运行命令提示符,输入`bcdedit /set testsigning on`并重启。
3. 运行安装程序:双击.exe文件,按向导完成操作。部分驱动需手动指定.inf文件路径。
4. 重启验证:连接蓝牙设备,检查设备管理器是否显示正常(无感叹号)。
2. 第三方工具自动化安装
以驱动人生为例:
步骤:启动软件>“驱动管理”>“立即扫描”>选中蓝牙驱动>“一键安装”。
优势:自动跳过不兼容版本,减少用户操作失误。
五、安全性与风险规避
1. 风险来源
捆绑软件:某些第三方站点可能在驱动包中植入广告程序。
版本篡改:非官方驱动可能携带恶意代码,导致系统崩溃。
2. 防护措施
验证数字签名:右键驱动文件>“属性”>“数字签名”,确认颁发者为硬件厂商。
使用沙盒环境:通过虚拟机或沙盒软件测试驱动兼容性后再安装。
六、用户评价与未来展望
1. 工具类软件口碑
驱动人生:在知乎“装机必备”话题中获8.7分,用户称赞其界面简洁,但部分反馈更新频率较低。
戴尔官方支持:企业用户认为其驱动库全面,但检索流程较复杂。
2. 技术趋势
云端驱动库:未来或通过AI自动匹配设备与驱动版本,减少手动操作。
驱动轻量化:微软正推进驱动模块化,用户可按需下载功能组件。
蓝牙驱动的正确安装是保障设备高效运行的基础。无论是通过官方渠道还是第三方工具,用户需始终将安全性置于首位。随着自动化工具的普及,驱动管理正变得愈发便捷,但掌握手动安装技能仍能在关键时刻派上用场。